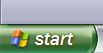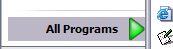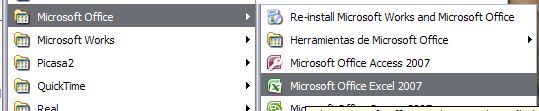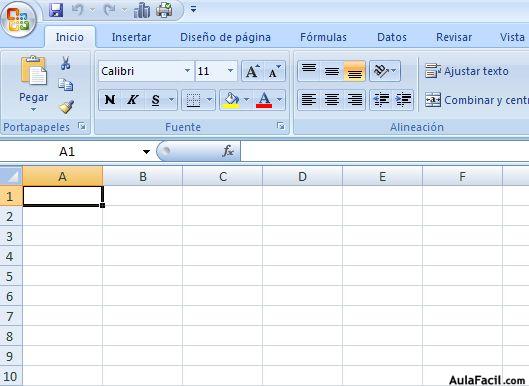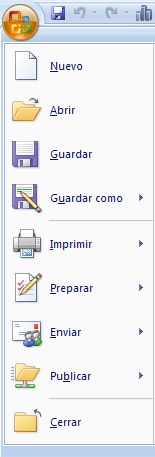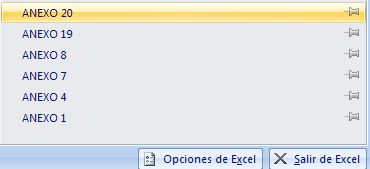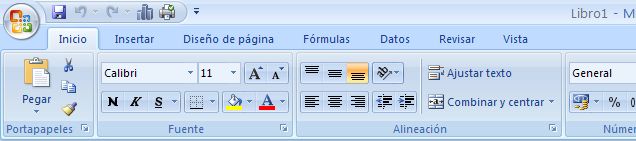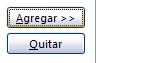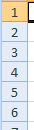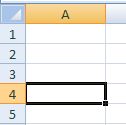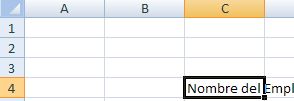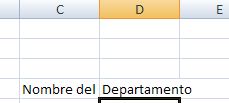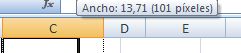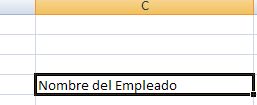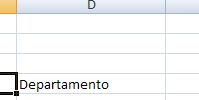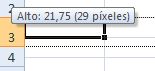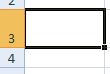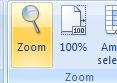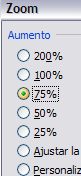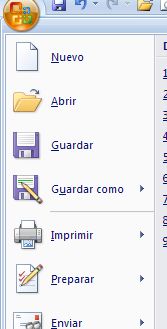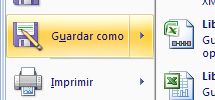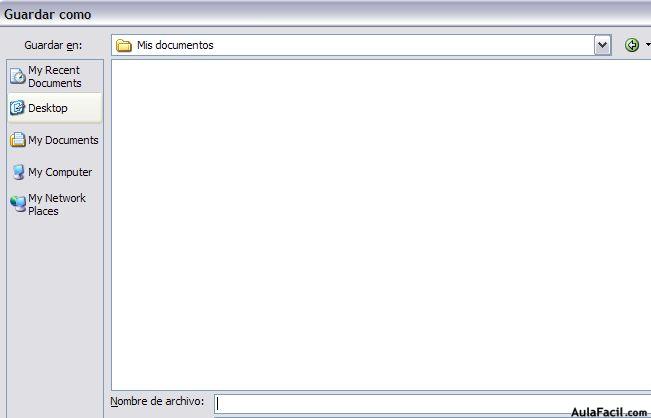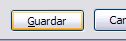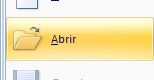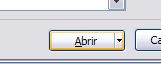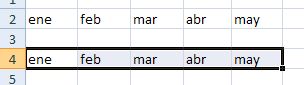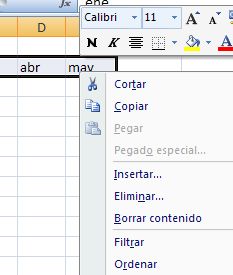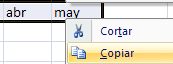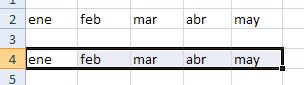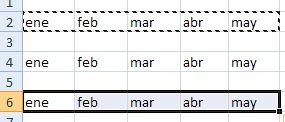Inicio del programa
Para inicar el uso del programa Excel 2007 y poder realizar las tareas que deseamos hacer.
1. Primero nos ubicamos en el botón Inicio, de la parte inferior izquierda de la pantalla
2. Pulsamos la opción Todos los Programas
3. Y luego buscamos el directorio Microsoft Office, donde seleccionamos Microsoft Excel 2007
4. Ya aparecerá nuestra pantalla de Excel lista para trabajar.
Como podemos ver, la pantalla consta de una barra de herramientas principal y de una amplia cuadrícula compuesta por muchas filas y columnas; donde realizaremos nuestro trabajo.
Ver Vídeo
Inicio del programa
Botón Office
Excel presenta un Botón Office que contiene las funciones principales de abrir, guardar, imprimir y otros.
¿Cómo accedemos?
1. Nos posicionamos en la parte superior izquierda de la pantalla, en el símbolo de Microsoft
2. Para visualizar las opciones que tiene este botón, pulsamos el botón e inmediatamente se abrirá un menú
Como puede verse se tienen diferentes funciones, entre las que se utilizan más son:
- Nuevo, para la creación de un nuevo documento
- Abrir, para el acceso a un archivo existente de excel
- Guardar y Guardar como, que realizan las funciones que su nombre indica
- Imprimir, que permite tener una vista preliminar del documento y los controles encargados de la impresión del documento.
A la derecha de este submenú que se despliega donde se encuentran todas estas funciones principales de Excel, se puede ver también que se muestra un listado de los documentos recientes que se han trabajado.
Ver Vídeo
Botón Office
Barra de herramientas y barra de acceso rápido
Barra de Herramientas
Excel presenta una Barra de Herramientas que contiene las diferentes opciones de formato, vista, diseño, fórmulas y otras funciones que ayudan a realizar nuestro trabajo.
Conozcamos la Barra de Herramientas:
Como podemos ver en ella se encuentran ocho secciones claves para el funcionamiento de las aplicaciones: Inicio, Insertar, Diseño de página, Fórmulas, Datos, Revisar, Vista y Complementos.
Y si pulsamos cada una de estas pestañas, podremos visualiza en pantalla las opciones que cada una de ellas comprenden. Por ejemplo, si pulsamos Inicio, veremos todas sus funciones.
Siendo estas las asociadas con pegar, cortar y copiar; formato de fuente; alineación e interlineado; formato de números; insertar, eliminar o dar formato de celdas; y otros estilos y aplicaciones rápidas que ayudan a realizar nuestro trabajo.
Barra de Acceso Rápido
Esta barra la encontramos en la parte izquierda de la pantalla, arriba de la barra de herramientas o abajo; y permite accesar a funciones seleccionadas de una forma rápida. En el ejemplo se encuentra sobre la barra de herramientas.
Como se puede ver, la barra se ha configurado con cuatro botones de acceso rápido (sin necesidad de ingresar a funciones o más viñetas), los cuales son: guardar, deshacer, rehacer y abrir.
Si queremos añadir más botones de acceso rápido, podemos hacerlo. Para ello, posicionados en esta barrita, pulsamos el botón derecho del ratón y se abrirá un pequeño menú.
Seleccionamos Personalizar barra de herramientas de acceso rápido y se abrirá un cuadro de opciones donde podemos elegir que botones deseamos accesar de forma rápida.
Por ejemplo, si deseamos agregar el botón Vista preliminar, lo seleccionamos
y luego pulsamos la palabra Agregar ubicada a la derecha de toda esta lista de opciones
ya aparecerá en nuestra configuración de la barra de acceso rápido esta función
Ver Vídeo
Barra de herramientas y barra de acceso rápido
La hoja de trabajo
La hoja de trabajo consta de una cuadrícula compuesta por filas y columnas, de ahí que para nombrar a una celda determinada se haga una combinación de ambos parámetros.
En el que el primer elemento es la Columna y luego la Fila. Las columnas están ordenadas de acuerdo al alfabeto y las filas por números.
Columnas
Filas
Por ejemplo, A4 será una celda ubicada en la columna A y en la cuarta fila
Si nos fijamos la columna A y la fila 4 tienen un color diferente que muestra la ubicación de la celda.
Claro que para trabajar en una determinada celda debemos de ubicarnos en ella con el cursor y ya podremos proceder a escribir en ella.
Podemos también identificar en la pantalla principal, una barrita que muestra el cuadro de nombre de la celda y la barra de fórmulas que se encuentra sobre la cuadrícula de trabajo
Como se puede observar, tiene las dos secciones: muestra el nombre de la celda A4; y la función o fórmula que se encuentra en ella, en este caso no se ha escrito nada, así que se encuentra vacío.
Ver Vídeo
La hoja de trabajo
Escribir en la hoja de trabajo
Como hemos mencionado anteriormente para escribir en la hoja de trabajo, nos posicionamos en la celda que lo deseamos hacer.
Para ello movemos el curso en dirección a donde queremos escribir, a través de las flechas de movimiento del tablero o bien con el ratón.
Por ejemplo si queremos escribir en la celda C4, nos posicionamos en ella y escribimos: Nombre del Empleado
En la celda D4 escribimos Departamento,
Si observamos el Nombre del Empleado no aparece completo, porque el tamaño de la columna no es suficiente para mostra esta información.
Sin embargo podermos ampliar el tamaño, para ello nos posicionamos en el límite entre las dos columnas C y D.
Cuando nos aparece esta especie de cruz, manteniendo el botón izquierdo del ratón presionado comenzamos a mover el ratón hacia la derecha hasta alcanzar el tamaño deseado de la columna. Si vemos a medida que vamos ampliando la columna aparecerá un recuadro que mostrará la medida del ancho de la columna
Al tener el ancho deseado soltamos el botón del ratón y dejamos de movernos hacia la derecha. Ya se tendrá la columna con un tamaño suficiente para mostrar la información
Igual es el caso de la palabra Departamento que pasa el tamaño de la columna. Repetimos el mismo procedimiento para ampliar; nos ubicamos en el límite entre la columna D y E, pulsamos el botón izquierdo del ratón y manteniéndolo apretado nos movemos hacia la derecha hasta alcanzar el ancho deseado.
Ver Vídeo
Escribir en la hoja de trabajo
Cambios de tamaño de fila y hoja de trabajo
Ya en la lección anterior al digitar Nombre del Empleado en una columna, tuvo que aumentarse su tamaño para presentar esta información. De igual manera, puede ser realizado con una fila, ya que su ancho también puede variarse y darse el que se desee.
Para ello nos posicionamos en el límite entre la fila que se quiere ampliar y la siguiente. Por ejemplo, si se quiere ampliar el ancho de la fila 3, nos posicionamos entre la 3 y la 4
Luego pulsamos el botón izquierdo del ratón y manteniéndolo apretado nos movemos hacia abajo, hasta darle el ancho requerido a la fila. Si nos fijamos, hay un recuadro que muestra el tamaño (Alto) que se le va dando a la fila.
Finalmente se tendrá la fila del tamaño que se quiere.
También podemos cambiar el tamaño de la visualización de la pantalla de trabajo. Hay personas que les gusta tener una vista amplia de la página, es decir ver más columnas y filas pero en la que la letra se ve más pequeña; y otros usuarios que prefieren tener una panorámica más limitada pero que la letra y números se ven más grande.
¿Cómo cambiamos la vista de la hoja de trabajo? sencillo...
1. Nos posicionamos en el botón Vista de la barra de herramientas
2. Buscamos la opción Zoom, que se utiliza para ajustar el tamaño de visualización de la hoja de trabajo
3. Se abrirá un recuadro en el que se selecciona este tamaño, por ejemplo podemos seleccionar el 75%
ya podremos visualizar muchas más filas y columnas en la hoja de trabajo, pero la letra y los números que escribamos se verán más pequeños.
Ver Vídeo
Cambios de tamaño de fila y hoja de trabajo
La hoja de trabajo
La hoja de trabajo en Excel tiene una amplia cuadrícula compuesta por muchas filas y columnas. Es decir mucho espacio en el que podemos trabajar!!
Ya hemos aprendido a movernos en toda esta cuadrícula, a través del movimiento que le damos a las flechas (hacia arriba, abajo, derecha o izquierda). O también podemos avanzar con mayor rapidez a posicionarnos en una celda específica, moviendo las barras de desplazamiento.
Nos podremos mover hacia abajo al pulsar la de este sentido, o bien hacia la derecha
También hay otras dos flechas en los contornos de la hoja de trabajo que nos permite movilizarnos.
Dependiendo de la configuración que se le da a Excel, al presionar Enter en una celda determinada podremos movilizarnos hacia otra. Generalmente se tiene configurado que al dar Enter salta a la celda de abajo.
Por ejemplo si estamos en la celda A4 y escribimos en ella, al presionar Enter, el cursor se ubicará en la celda A5 donde podremos seguir escribiendo.
Excel presenta tres diferentes Hojas de Trabajo en un mismo libro o documento, las cuales pueden irse incrementando de acuerdo a las necesidades
Si se quiere incrementar una hoja más de trabajo, nos posicionamos en el último botón que aparece en el menú de hojas y se creará una nueva
Ya tendremos cuatro hojas de trabajo y siempre la opción de crear una nueva
Guardar un archivo en Excel
Una hoja trabajada en Excel puede guardarse como un archivo, al cual podemos darle el nombre que más convenga.
Pasos para guardar un archivo:
1. Una vez hemos terminado nuestro Presupuesto y lo queremos guardar, nos posicionamos en el Botón Office
2. Pulsamos el botón Office y se desplegarán las opciones principales
3. Seleccionamos Guardar como
4. Se nos abrirá la pantalla de controles de Guardar
5. Le damos nombre al archivo en el espacio correspondiente
6. Pulsamos el botón Guardar
Abrir un archivo existente
En Excel podemos tener acceso a un archivo que previamente ha sido guardado. Una hoja de cálculo que hemos realizado anteriormente o alguien realizó. Para ello seguimos los siguiente pasos:
1. Nos posicionamos en el Botón Office
2. Desplegamos el Botón Office y seleccionamos la opción Abrir
3. Aparecerá un nuevo cuadro de controles para acceso a directorios y archivos.
Buscamos el directorio o carpeta donde se encuentra el archivo que se quiere abrir, desplegando la flechita de acceso
4. Una vez encontrada la carpeta o directorio, seleccionamos el archivo que se desea abrir.
5. Pulsamos el botón Abrir
Copiar y pegar
Estas dos funciones generalmente son utilizadas conjuntamente, y facilitan el trabajo de digitación cuando son datos a repetirse.
Hay dos formas de accesar a la función copiar:
* Desde la barra de herramientas
1) Sombreamos los datos que deseamos copiar
2) Buscamos en la barra de herramientas la función Copiar
3) Las celdas sombreadas para ser copiadas aparecerán punteadas como muestra de que han sido seleccionadas
4) Nos ubicamos en la celda donde a partir de ella se copiaran los datos previamente seleccionados y pulsamos Enter en el teclado
* Botón derecho del ratón
a) Sombreamos los datos que deseamos copiar
b) Pulsamos el botón derecho del ratón y aparecerá un menú de opciones
c) Seleccionamos la opción Copiar
d) Nos ubicamos en la celda a partir de la cual queremos copiar los datos y pulsamos Enter en el teclado
Para pegar valores previamente seleccionados con copiar.
1) Sombreamos los datos
2) Seleccionamos copiar
3) Nos ubicamos donde queremos pegar los datos
4) Seleccionamos la función Pegar de la barra de herramientas
5) Y ya estarán pegados los valores que hemos seleccionado. Por ejemplo si quisiéramos pegar los datos dos veces, tendríamos que volver a pulsar pegar en la nueva ubicación donde deseamos los datos. Y nos quedarían tres filas de datos: una con los originales y dos con los que hemos pegado
Muy importante : Luego de haber pegado los datos por última ver, presionar Esc (escape) del teclado, para borrar la selección de datos.