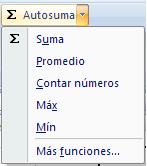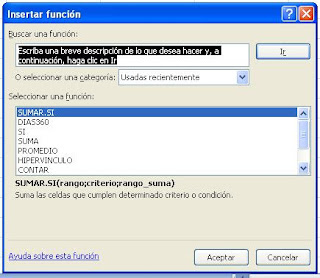Funciones Excel 2007
Una función es una fórmula predefinida de Excel que opera con uno o más valores y devuelve un resultado.
La sintaxis de cualquier función es:
- nombre_función(argumento1;argumento2;...;argumentoN)
- Los argumentos de la función van siempre entre paréntesis. No debemos dejar espacios antes o después de cada paréntesis.
- Los argumentos pueden ser valores constantes (número o texto), fórmulas o funciones y van separados por ";".
Las funciones se pueden escribir directamente en la celda si conocemos su sintaxis, pero Excel dispone de herramientas que facilitan esta tarea.
En la ficha Inicio o en la de Fórmulas encontramos la opción de Autosuma que nos permite utilizar la función SUMA de forma sencilla. Esta función devuelve como resultado la suma de sus argumentos.
Con la opción Autosuma tenemos acceso también a otras funciones utilizando la flecha de la derecha del botón.
Las funciones que podremos utilizar desde aquí son: Suma, Promedio (calcula la media aritmética), Cuenta (cuenta valores), Máx (obtiene el valor máximo) y Mín (obtiene el valor mínimo). Ademas de poder acceder al diálogo de funciones a través de la opción Más Funciones....
Todas estas funciones trabajan de la misma manera:
- Seleccionamos la celda donde queremos que se realice la función.
- Pulsamos la opción Autosuma y elegimos la función deseada.
- Seleccionamos las celdas que nos van a servir de argumento de la función.
- Pulsamos la tecla ENTER.
- Nos situamos en la celda donde queremos introducir la función.
- Hacemos clic en la ficha Fórmulas
- Elegimos la opción Insertar función.
Aparecerá el siguiente cuadro de diálogo:
Podemos buscar la función que necesitamos escribiendo una breve descripción de la función en el recuadro "Buscar una función:" y a continuación hacer clic sobre el botón Ir.
También podemos seleccionar una categoría del cuadro combinado "O seleccionar una categoría:", esto hará que en el cuadro de lista aparezcan las funciones de la categoría elegida.
En el cuadro de lista "Seleccionar una función:" hay que elegir la función que deseamos haciendo clic sobre ésta.
Cuando seleccionamos una función, en la parte inferior nos aparecen los distintos argumentos y una breve descripción de ésta. También disponemos de un enlace Ayuda sobre esta función para obtener una descripción más completa de dicha función.
Cuando pulsamos aceptar, la ventana cambiará al cuadro de diálogo "Argumentos de función", donde nos pide introducir los argumentos de la función: Este cuadro variará según la función que hayamos elegido.
Cuando tengamos introducidos todos los argumentos, hacemos clic sobre el botón Aceptar.
También podemos buscar la función directamente en las categorías que aparecen en la ficha Fórmulas de la cinta de opciones.
Como ejemplo de función un poco más avanzada que insertamos utilizando este método vamos a ver la función SI.
La función SI es una función lógica que comprueba si se cumple una condición y devuelve un valor si se evalúa como VERDADERO y otro valor si se evalúa como FALSO.
También podemos seleccionar una categoría del cuadro combinado "O seleccionar una categoría:", esto hará que en el cuadro de lista aparezcan las funciones de la categoría elegida.
En el cuadro de lista "Seleccionar una función:" hay que elegir la función que deseamos haciendo clic sobre ésta.
Cuando seleccionamos una función, en la parte inferior nos aparecen los distintos argumentos y una breve descripción de ésta. También disponemos de un enlace Ayuda sobre esta función para obtener una descripción más completa de dicha función.
Cuando pulsamos aceptar, la ventana cambiará al cuadro de diálogo "Argumentos de función", donde nos pide introducir los argumentos de la función: Este cuadro variará según la función que hayamos elegido.
Cuando tengamos introducidos todos los argumentos, hacemos clic sobre el botón Aceptar.
También podemos buscar la función directamente en las categorías que aparecen en la ficha Fórmulas de la cinta de opciones.
Como ejemplo de función un poco más avanzada que insertamos utilizando este método vamos a ver la función SI.
La función SI es una función lógica que comprueba si se cumple una condición y devuelve un valor si se evalúa como VERDADERO y otro valor si se evalúa como FALSO.
Podemos encontrarla dentro de la categoría "Lógicas" y esta es la ventana "argumentos de función" asociada a la función.
- La prueba lógica es la condición que queremos evaluar.
- El valor si verdadero es el valor que aparecerá como resultado si se cumple la condición
- El valor si falso es el valor que aparecerá si no se cumple.
- La prueba lógica en este caso será: A3>=5
- El valor si verdadero "A"
- El valor si falso "S".
La función evaluará la condición y devolverá "A" si se cumple o "S" si no se cumple.
Ejercicio Excel. Objetivo: Utilizar funciones.
PRACTICA FUNCIONES
Descarga el siguiente fichero Excel y realiza las actividades que se detallan a continuación.
A partir de la hoja de cálculo Apartado A realiza los siguientes cálculos utilizando funciones:
- La nota promedio (función estadística) de cada alumno y cada módulo. (1 punto)
- La nota media de la clase. (1,5 punto)
- La nota máxima y mínima (funciones estadísticas) de cada módulo. (1,5 punto)
- En la columna ¿APTO? utiliza la función lógica SI para indicar si la nota media del alumno es igual o superior a 5.(1 punto)
- En la columna DESTACA utiliza la función lógica SI para indicar si la nota media del alumno es superior a la media de la clase.(1 punto)
A partir de la hoja de cálculo Apartado B realizar los siguientes cálculos utilizando funciones:
- La temperatura, humedad relativa y cantidad de lluvias promedio durante la semana.(1 punto)
- La temperatura, humedad relativa y cantidad de lluvias máxima y mínima durante la semana.(1 punto)
- En la columna de “relación frente a la media” indicar si la temperatura del día es SUPERIOR o INFERIOR a la temperatura media. (1 punto)
- Utilizar el formato condicional para marcar la temperatura, humedad relativa y cantidad de lluvias máximas y mínimas durante la semana. (1 punto)
ENTREGA
Se subira el fichero Excel a la actividad creada para ello en Edmodo.Fecha tope de entrega día 27/03/2020
Cualquier duda me la podéis mandar por correo electrónico a arobles@ciamariaalmeria.org o en el chat de Edmodo (preferible por este método para que el resto de la clase también lo vea)